How To Access Icloud On Iphone 8
Apple offers each customer 5GB free storage of iCloud to access photos and other iOS data crossing platforms. In another world, you can view the photos stored in iCloud on iPhone, iPad and computer. It sounds that iCloud is a convenient way; however, the setup process is a bit complex if you are not familiar with iCloud.
This tutorial will tell you how to access iCloud photos on various platforms. All you need is to read our guide carefully and follow it to view your photos anytime and anywhere without any trouble.
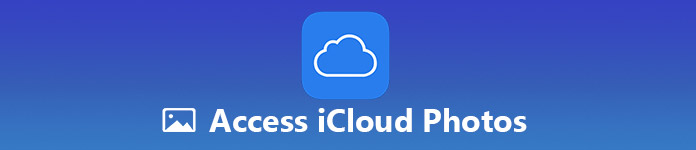
- Part 1. How to Access iCloud Photos on iPhone
- Part 2. How to Access iCloud Photos on Windows
- Part 3. How to Access iCloud Photos on Mac
- Part 4. How to Access iCloud Photos on Computer
Part 1. How to Access iCloud Photos on iPhone
Many iOS owners rely on iCloud to backup photos that took on iPhone. It is a good way to free up iPhone memory. Moreover, you can access iCloud photos on iPhone through the internet connectivity.
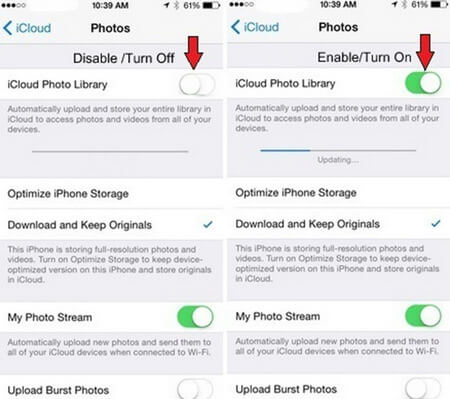
Step 1. Run the Settings app from your home screen and tap on your name.
Step 2. Head to iCloud and sign in your iCloud account if you have not signed in.
Tip: iCloud account is your Apple ID and password (iCloud password forgot? Recover it now.).
Step 3. Tap Photos and put the switch of iCloud Photo Library to ON position.
Step 4. Quit the Settings app and back to your home screen. Next, open the Photos app and go to Albums or All Albums. Now you can access iCloud photos on your iPhone.
Once iCloud Photo Library is enabled, every time your iPhone connects to the internet, your photos and videos will backup to iCloud automatically. Considering the free iCloud service only offers 5GB storage capacity, make sure that your iCloud account has enough space.
Don't miss: How to Share Photos with iCloud Photo Sharing
Part 2. How to Access iCloud Photos on Windows
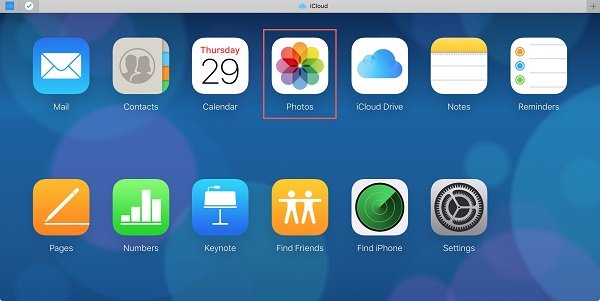
Step 1. Run your browser, copy and paste www.icloud.com into the address bar and hit Enter key to open the login page.
Step 2. Type in your Apple ID and password, and then enter the authorization code that appears on your iPhone screen if you set up two-factor authorization.
Step 3. When the home page pops up, select Photos and you will be presented all photos backup in your iCloud account immediately (iCloud backup not showing up?).
You have to backup your photos from iPhone to iCloud firstly; otherwise, you cannot look at iCloud pictures on PC. Though rare, iCloud photos are not accessible if Apple servers are down.
Part 3. How to Access iCloud Photos on Mac
As a part of Mac OS X/11, you can access iCloud photos in the Photos app for Mac directly.
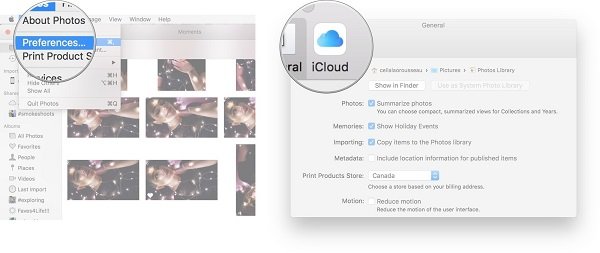
Step 1. Unfold the Apple menu, select System Preferences > iCloud.
Step 2. Enter the Apple ID and password that store the photos you intend to view.
Step 3. Click the Option button next to Photos and then tick the checkboxes of iCloud Photo Library, My Photo Stream, as well as iCloud Photo Sharing. Hit Done button to confirm the changes.
Step 4. Next, go to the Mac Photos app or other image manager app and view iCloud pictures on Mac.
Make sure that your Mac computer has enough space and connect it to the internet since iCloud photos will be downloaded to the hard drive (Mac storage is full? Delete files on Mac firstly.).
Part 4. How to Access iCloud Photos on Computer
According to our research, some people complained that they cannot access iCloud photo library on PC. A lot of factors could lead to the problem and it is difficult to fix it for average people. That is why we recommend Apeaksoft iPhone Data Recovery.
How to Access iCloud Photos on PC
Step 1. Install the best iCloud photo manager
iPhone Data Recovery is the desktop software, so you need to download and install it on your computer. It is compatible with Windows 10/8/7 and macOS 11. Then launch it and go to the Recover from iCloud Backup File tab from the left side.
Tip: Bear in mind that your computer should connect to a good internet network.

Step 2. Preview iCloud photos on PC
Input your Apple ID and password to access your iCloud backup files. Then select the one that includes the iCloud photos you want to view and hit the Download button. When prompted, select the data types related to photos, such as Camera Roll, Photo Library and App Photos. Click the Next button to download iCloud photos to your hard drive.
After downloading, you will be presented the preview window. Select the corresponding data categories on the left hand column, and then look at the thumbnails of iCloud photos on the right panel.
Tip: If your iCloud backup is encrypted, you have to enter your password to unlock your iCloud photos.

Step 3. Restore photos from iCloud backup
Make sure to select all photos that you intend to view on your computer and hit the Recover button. In the popup dialog, choose a specific folder to store iCloud photos and press Recover button again to start the process. It only takes a few minutes to recover hundreds of photos from iCloud backup to your hard drive.

Conclusion
This tutorial shared multiple ways to access iCloud photos on different platforms. As you can see, the best approaches to view your photos are different. For Windows, icloud.com is the easiest channel to look at your photos, while the client of iCloud is the simplest way to access iCloud photos. You can pick up your favorite way and follow our guide to get what you want. If iCloud not working on your device, try Apeaksoft iPhone Data Recovery, which allows you to access and recover any photos from iCloud backup files. We hope that our guide is helpful to you.
How To Access Icloud On Iphone 8
Source: https://www.apeaksoft.com/recovery/access-icloud-photos.html
Posted by: pratertherling1978.blogspot.com

0 Response to "How To Access Icloud On Iphone 8"
Post a Comment